Mouseflowの強力な機能の1つであるセッションリプレイについて、押さえておくと分析に役立つ豆知識をご紹介します。
①mouseflowのセッションリプレイはリアルタイム更新!
セッションリプレイだけでなく、mouseflowのすべての機能はリアルタイムでデータを記録・収集しています。
そのため、データの蓄積を待つ必要はありません。
②再生機能が豊富!
セッションリプレイ再生時には巻き戻しや早送り、速度調整(0.5倍/2倍/4倍/8倍)、コメントやメモの追加もできます。
気になるレコーディングはダウンロードしたり、チームメンバーに共有することも可能です。
③再生画面上のバーを見るだけでユーザーの行動がある程度わかる!
再生画面の上部に表示されるバーには、赤色がマウスの動きやスクロール、黄色がクリックやタップ、緑色がフォーム入力、黒色が非アクティブの時間として表示されます。
黒色の部分にゲージが進むと表示される「スキップ○○s」という文字は、ユーザーが非アクティブであった時間が○○秒で、その時間を短縮して再生しているという意味です。
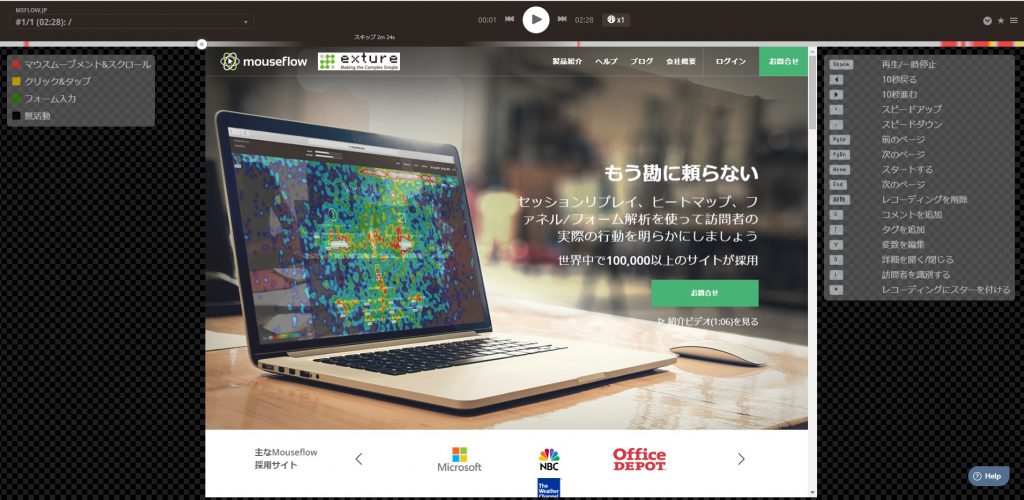
④レコーディング一覧からタイムラインが確認できる!
レコーディングの一覧画面でカラムの「ページ」をクリックすると、そのセッションで閲覧されたページをタイムラインで確認できます。
各ページの滞在時間や計測されたタグ、変数が確認できるだけでなく、いずれかのページをクリックすればそのページからセッションリプレイを再生することも可能です。

⑤日別レコーディング数をトレンドグラフで出せる!
レコーディング一覧の右上、日付指定の下に3つのアイコンが並んでいますが、この真ん中のアイコンをクリックすると日別レコーディング数のトレンドグラフが表示されます。
この日別レコーディング数は、csvでダウンロードすることも可能です。

⑥ライブストリームでオンラインユーザーのセッションをモニターできる!
先ほどの日別レコーディング数アイコンの右側にテレビのような形のアイコンがありますが、これをクリックすると今まさにオンラインでサイトを訪問しているユーザーの動きを見ることができます。
サイトに変更を加えた直後や動作の検証時など、リアルタイムでモニターしたいときはこの機能をご利用ください。
いかがでしたか?
今回ご紹介した6つの豆知識が、皆さんにとって日頃の分析の一助となれば幸いです。
今後も随時各機能のTipsをご紹介していく予定です。
Mouseflowの操作やUIについての質問、または分析方法や各種設定についてのお問い合わせ、ブログへのリクエストなどは「お探しの情報は見つかりましたか?」のポップアップからお気軽にどうぞ。
